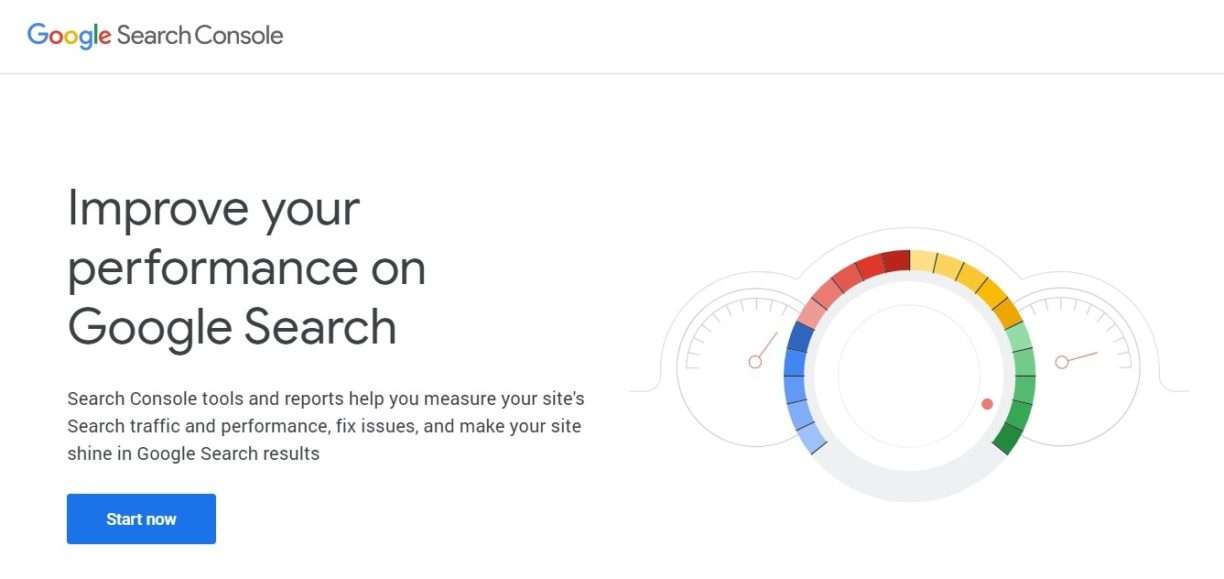Imagine if there was a crystal ball that you could look into to know more about your website’s performance on search engines. To know why some visitors convert and why others don’t. To accurately diagnose possible problems with your website from a search engine point of view. Wouldn’t that make your life a lot easier?
Well, that’s precisely what Google Search Console brings to the table. But, if you don’t set it up the right way, learn how to use it, or even what the different sets of data mean, then it won’t be of much help to you.
This guide looks at how to set up Google Search Console so that you can use it to identify and sort out problematic areas of your website. That way, you can start generating a ton of new sales and ramp up your revenue.
What Is Google Search Console and Why Does Your Business Need It
This is a free resource that helps you keep track of and maintain your website’s organic search profile. It provides a truckload of information about how visitors find your website and how much traffic it’s getting.
You get to know what devices your audience uses and which of the pages on your site get the most hits. It also comes in handy when finding and fixing website errors that you may not even be aware of – which, if left unresolved, could hurt your site’s ranking on search engine results pages (SERPs).
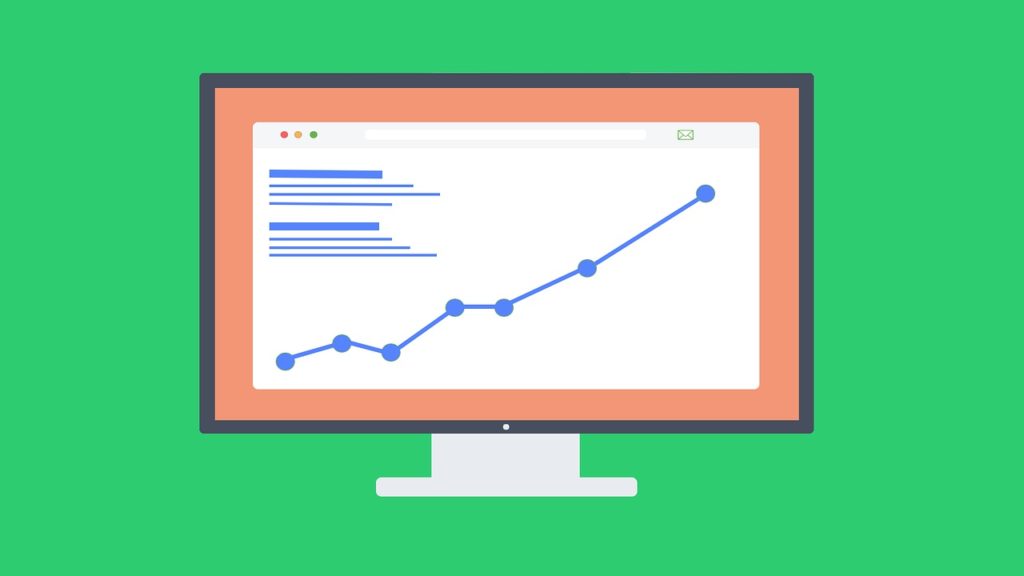
If, for instance, you deleted a page from your site and forgot to add a redirect, users who land on that page will likely bounce or leave your site the moment they encounter a 404 error. The search console will, however, let you know that this error exists the moment Googlebot crawls your website.
So, you’ll know exactly where to add the redirect to prevent potential customers from bouncing. This just one of the many perks of using this highly-rated tool.
How to Set up Google Search Console
Are you ready to get started? Here’s the step-by-step guide on how to set up a new Google Console if you’re a first-time user.
- First, go to the Webmasters page and click on the Google Search Console login button. Create a new account if you don’t already have an existing one or log in using your user credentials.
- Once you’re in, you’ll see the “Add a Property” button at the top right corner of your screen. Click on it.
- Next, you’ll be prompted to enter the URL of your website. You’ll first have to verify that you are indeed the site owner. The Google Search Console verification process takes any one of the following forms:
- You could upload an HTML file to the root folder of your website.
- You could verify through your hosting service provider if you manage the hosting yourself.
- If you’re a Tag Manager user, you could verify ownership using Google Tags.
- You could verify using your Google Analytics Tracking ID if you have it set up. This is by far the quickest way to do it.
- Once you’ve completed the verification process, you’ll need to submit your website’s XML sitemap to help Google find and index your site content faster. You can install the Yoast SEO plugin to generate XML sitemaps for your website content automatically.
It typically takes about a week before any useful site data is generated. So, try to be a little patient and let the console work its magic.
How to Use Google Search Console
Once you’re through with the setup process, you’ll need to learn how to use the tool to make sense of all the analytical data it generates. Here’s a brief overview of all the different sections of the Google search console dashboard and what each of them does.
Messages
This is where you’ll find any new account alerts relating to newly added users, 404 errors on your site, or any other new and relevant information relating to your site.
Search Appearance
This feature shows you the way your site looks in SERPs that might affect the number of people who click on your site listing. It has several sub-categories like:
- Structured data – Shows the various types of structured data implemented on your site along with any errors
- Rich cards – These are the cards that appear on a carousel on SEPRs that users can swipe back and forth
- Data highlighter – Makes it easy for individuals who aren’t tech-savvy to add structured data
- HTML improvements – Identifies errors in your content to ensure that your pages are fully optimized
- Accelerated mobile pages (AMP) – Ensures that mobile web pages load fast even on slow networks
Search Traffic

This section of the dashboard contains tools that reveal the performance of your organic traffic, in addition to the internal links within and external links to your site. You can optimize your webpages for better visibility on Google. It also has tools to facilitate international targeting and enhance mobile usability.
Google Index
This feature shows you how many of your site’s web pages are indexed on the search engine. It also has a page removal tool, which is a temporary way to prevent certain pages from showing up on SERPs. You can use the Blocked Resources feature to identify any elements on your site that prevent Googlebot from crawling your webpages.
Crawl
This identifies any errors generated when Googlebot can’t find a page from internal or external links. These include 404, server, and DNS errors. Other crawl tools you might find useful include Crawl Stats, Fetch as Google, Robot.txt Tester, Sitemaps, URL Parameters, Security Issues, and Web Tools.
The Ultimate Find-And-Fix-It Tool for More Conversions
If you’re looking to optimize your website for conversions, the secret lies in learning how to set up Google Search Console and then actually using it. It is the ultimate SEO crystal ball that allows you to diagnose any issues that may be getting in the way of your website ranking among the top results in SERPs.
Once you set it up, explore the different sections of the dashboard, understand the information each of them provides, and then use this data to optimize your website.
If you need a little help with this, get in touch with an SEO expert today to learn the ins and outs of how the platform works.